本系列为 Three.js journey 教程学习笔记。
导入模型
Three.js 提供了很多原始模型,但如果我们需要更复杂的模型,最好使用 3D 软件建模,然后导入到场景中。本节我们就来学学如何导入一个做好的 3D 模型。
3D 模型的各种格式
3D 模型有各种各样的格式,详情可参考维基百科List_of_file_formats#3D_graphics。这些格式各有特点。接下来我们列举一些比较常见和流行的。
- OBJ
- FBX
- STL
- PLY
- COLLADA
- 3DS
- GLTF
我们不会关心所有的模型。因为 GLTF 模型已经逐渐变为标准,并且能应对绝大部分你遇到的场景。
GLTF
GLTF 是 GL Transmission Format 的缩写。由 Khronos Group 创造(他们还创造了 OpenGL, WebGL, Vulkan, Collada 并且有很多成员在 AMD / ATI, Nvidia, Apple, id Software, Google, Nintendo, etc 公司 )。
GLTF 在近些年已经变得越来越流行。它可以支持各种数据集,你可以在其格式中使用几何体和材质,同时也可以包含相机、光照、场景、动画、骨骼等。同时支持各种文件格式,例如 json、二进制 binary、embed texture 嵌入纹理等。
GLTF 已经成为了实时渲染的标准,并且也正在成为大部分3D软件、游戏引擎和库的标准模型。这意味着你可以轻松的在各个环境中熟练使用它。
但这并不是说 GLTF 可以覆盖所有场景,如果你仅仅是需要一个几何体,那么可以选择 OBJ、FBX、STL 或 PLY 格式。
寻找一个模型
我们后续会学习在 Blender 中创建模型,但现在我们先寻找一个创建好的模型。我们可以在 GLTF 团队的示例中看到各种各样的模型。链接为 glTF Sample Models。首先我们动一个简单的小黄鸭模型作为示例开始入手。

GLTF formats
虽然 GLTF 就是一种格式,但是其内部包含了其他格式。我们会发现有很多文件夹,如下图
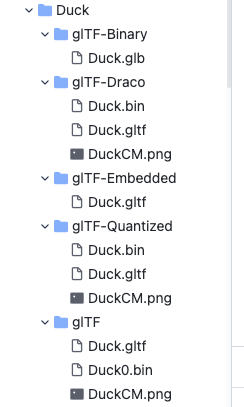
我们来说说这些都是什么
- glTF
- glTF-Binary
- glTF-Draco
- glTF-Embedded
glTF
glTF 是默认格式。Duck.gltf 是一个 JSON 文件。包含了各种信息,包含相机、光照、场景、材质等,但没有几何体或纹理贴图。Duck0.bin 是一个二进制文件。通常包含了几何体和UV贴图坐标、法线坐标等。DuckCM.png 是鸭子的纹理贴图。
当我们载入 Duck.gltf 时,它会自动载入其他两个文件。
glTF-Binary
包含了所有上述的数据,是个二进制文件,不能直接打开。
这个文件格式会更轻量化一些,只有一个文件,也易于载入。但不太方便修改内部的数据。例如你想修改纹理贴图,换一张更压缩的贴图时,就会比较麻烦,因为这些数据都是被集合在了一起,同一个二进制文件中。
glTF-Draco
有点像说的第一个格式,不过使用了 Draco algorithm 来压缩几何体的数据。如果你对比 .bin 文件的大小,你就会发现这个会更小一点。
glTF-Embedded
这个格式有点像 glTF-Binary 因为也是只有一个文件。但这个文件是一个 JSON 因此你可以在编辑器里打开。
选择合适的模型格式
根据不同场景做出不同的选择才是最优方案。
如果你想修改 textures 或导出的光线坐标,最好选择第一个默认的 glTF。它还具有分别加载不同文件的优势,从而提高了加载速度。
如果想要每个模型一个文件,并且不关心模型内的素材修改,那么二进制 glTF-Binary 更适合。
在这两种情况下,您都必须决定是否要使用 Draco 压缩,但我们稍后会介绍这部分。
导入模型的实践
准备
我们准备一个空白的平面、环境光和平行光。初始代码如下:
import * as THREE from 'three'
import './style.css'
import { OrbitControls } from 'three/examples/jsm/controls/OrbitControls'
import * as dat from 'lil-gui'
import stats from '../common/stats'
import { listenResize } from '../common/utils'
// Canvas
const canvas = document.querySelector('#mainCanvas') as HTMLCanvasElement
// Scene
const scene = new THREE.Scene()
// Gui
const gui = new dat.GUI()
// Size
const sizes = {
width: window.innerWidth,
height: window.innerHeight,
}
// Camera
const camera = new THREE.PerspectiveCamera(75, sizes.width / sizes.height, 0.1, 100)
camera.position.set(4, 4, 12)
// Controls
const controls = new OrbitControls(camera, canvas)
controls.enableDamping = true
controls.zoomSpeed = 0.3
controls.target = new THREE.Vector3(0, 3, 0)
/**
* Objects
*/
// plane
const plane = new THREE.Mesh(
new THREE.PlaneGeometry(15, 15),
new THREE.MeshStandardMaterial({
color: '#607D8B',
})
)
plane.rotateX(-Math.PI / 2)
plane.receiveShadow = true
scene.add(plane)
/**
* Light
*/
const directionLight = new THREE.DirectionalLight()
directionLight.castShadow = true
directionLight.position.set(5, 5, 6)
directionLight.shadow.camera.near = 1
directionLight.shadow.camera.far = 20
directionLight.shadow.camera.top = 10
directionLight.shadow.camera.right = 10
directionLight.shadow.camera.bottom = -10
directionLight.shadow.camera.left = -10
const directionLightHelper = new THREE.DirectionalLightHelper(directionLight, 2)
directionLightHelper.visible = false
scene.add(directionLightHelper)
const directionalLightCameraHelper = new THREE.CameraHelper(directionLight.shadow.camera)
directionalLightCameraHelper.visible = false
scene.add(directionalLightCameraHelper)
const ambientLight = new THREE.AmbientLight(new THREE.Color('#ffffff'), 0.3)
scene.add(ambientLight, directionLight)
// Renderer
const renderer = new THREE.WebGLRenderer({
canvas,
antialias: true,
})
renderer.setSize(sizes.width, sizes.height)
renderer.setPixelRatio(Math.min(window.devicePixelRatio, 2))
renderer.shadowMap.enabled = true
// Animations
const tick = () => {
stats.begin()
controls.update()
// Render
renderer.render(scene, camera)
stats.end()
requestAnimationFrame(tick)
}
tick()
listenResize(sizes, camera, renderer)
gui.add(directionLightHelper, 'visible').name('lightHelper visible')
gui.add(directionalLightCameraHelper, 'visible').name('lightCameraHelper visible')
gui.add(controls, 'autoRotate')
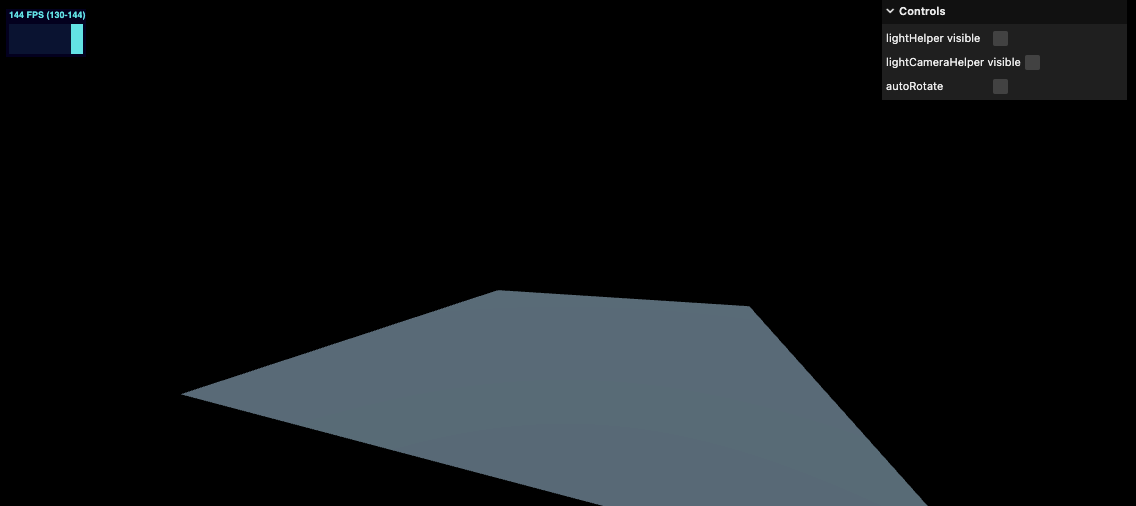
导入模型
import { GLTFLoader } from 'three/examples/jsm/loaders/GLTFLoader'
// ...
/**
* Models
*/
const gltfLoader = new GLTFLoader()
gltfLoader.load(
'../assets/models/Duck/glTF/Duck.gltf',
(gltf) => {
console.log('success')
console.log(gltf)
},
(progress) => {
console.log('progress')
console.log(progress)
},
(error) => {
console.log('error')
console.log(error)
},
)
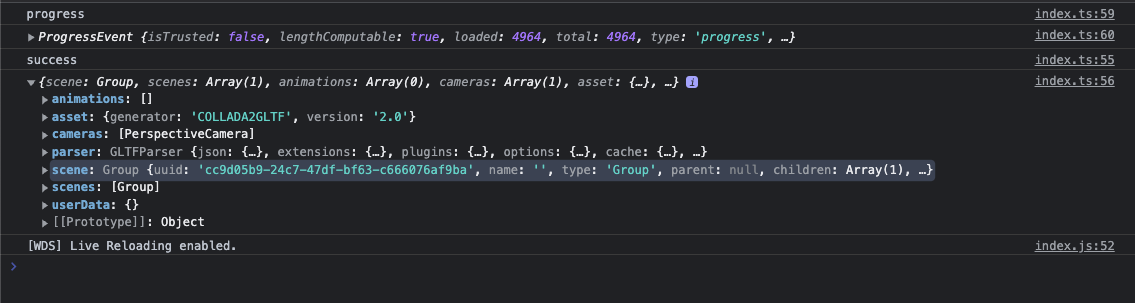
可以看到模型已经被正常载入,接下来让我们将它添加到场景中吧
添加到场景
可以看到导入的模型 scene 的目录结构大致如下,可以看到除了模型之外还有很多其他的对象。
THREE.Group: scene
└───Array: children
└───THREE.Object3D
└───Array: children
├───THREE.PerspectiveCamera
└───THREE.Mesh
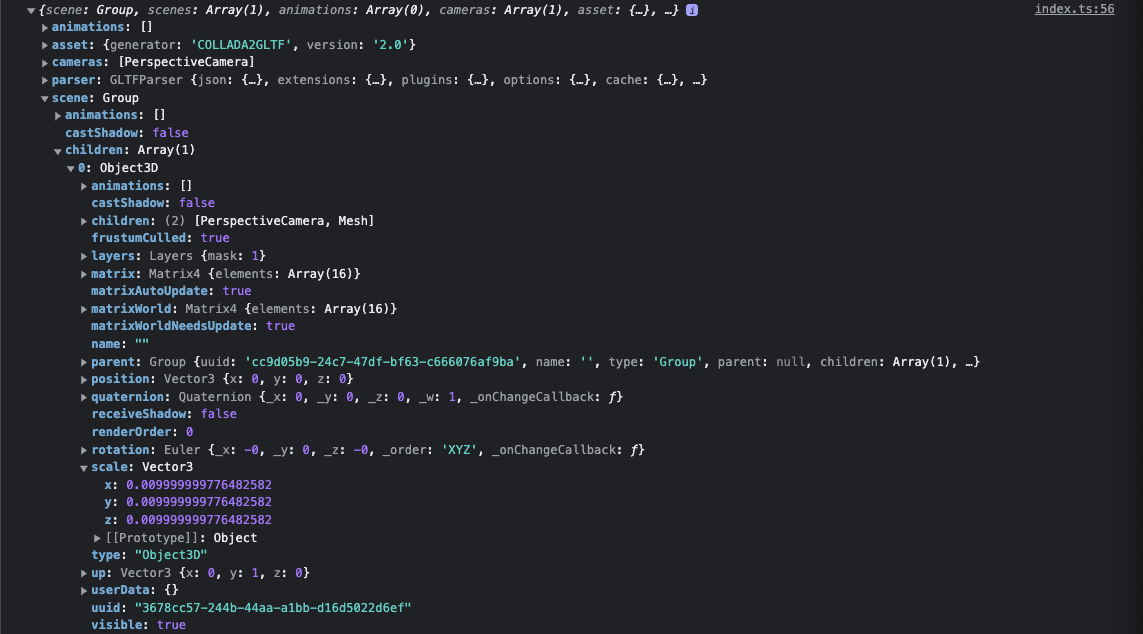
我们有以下几种方式将模型添加到场景
- 将模型的整个 scene 添加到我们的场景里。虽然它的名字是 scene,实际上是一个 Three.Group
- 将 scene 下的 children 添加到我们自己的 scene 中,并忽略用不到的 PerspectiveCamera
- 过滤 children 的内容,移除掉不需要的对象,如 PerspectiveCamera
- 仅添加 Mesh 到场景里,但有可能会有错误的缩放、位置、角度等问题
- 打开 3D 软件将 PerspectiveCamera 移除,再重新导出模型
因为我们的模型很简单,因此我们可以将其返回的 scene.children[0] 整体添加到我们的 Three 场景中(即上述的第二种方式)。代码如下
/**
* Models
*/
const gltfLoader = new GLTFLoader()
gltfLoader.load(
'../assets/models/Duck/glTF/Duck.gltf',
(gltf) => {
console.log('success')
console.log(gltf)
scene.add(gltf.scene.children[0])
},
(progress) => {
console.log('progress')
console.log(progress)
},
(error) => {
console.log('error')
console.log(error)
},
)
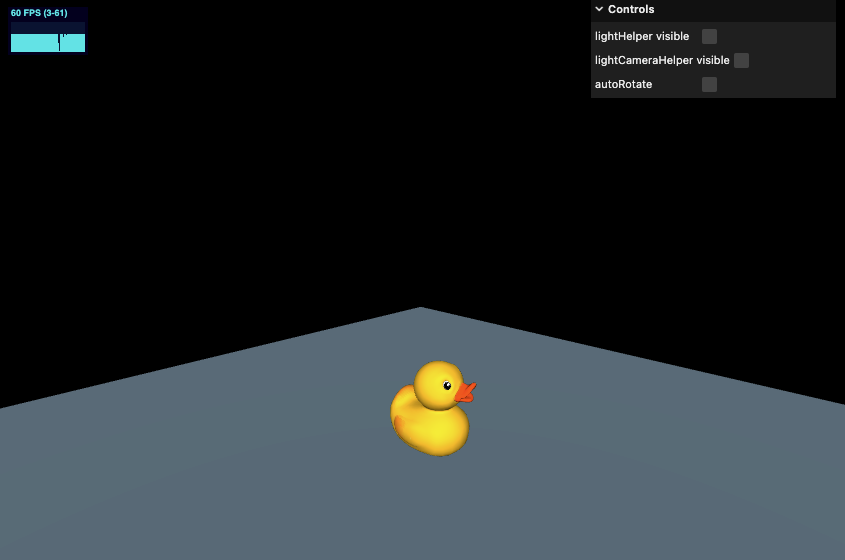
我们也可以尝试其他的格式导入,除了 Draco 压缩格式外,其他都生效了,效果如上图。Draco 我们后续会说的,它需要一个特殊的 loader。
/**
* Models
*/
const gltfLoader = new GLTFLoader()
gltfLoader.load(
// '../assets/models/Duck/glTF/Duck.gltf',
// '../assets/models/Duck/glTF-Binary/Duck.glb',
'../assets/models/Duck/glTF-Embedded/Duck.gltf',
(gltf) => {
console.log('success')
console.log(gltf)
scene.add(gltf.scene.children[0])
},
(progress) => {
console.log('progress')
console.log(progress)
},
(error) => {
console.log('error')
console.log(error)
},
)
接下来我们导入 FlightHelmet 飞行员头盔模型
/**
* Models
*/
const gltfLoader = new GLTFLoader()
gltfLoader.load(
'../assets/models/FlightHelmet/glTF/FlightHelmet.gltf',
(gltf) => {
console.log('success')
console.log(gltf)
scene.add(gltf.scene.children[0])
},
(progress) => {
console.log('progress')
console.log(progress)
},
(error) => {
console.log('error')
console.log(error)
},
)
可以看到只导入了模型的一部分
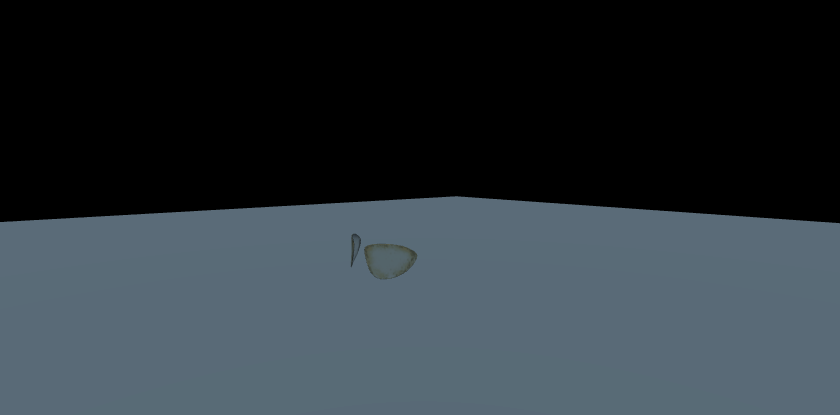
这是因为这个模型被拆成了多个部分,如果想要完整导入,我们需要添加它的父节点,同时再修改一下缩放比例
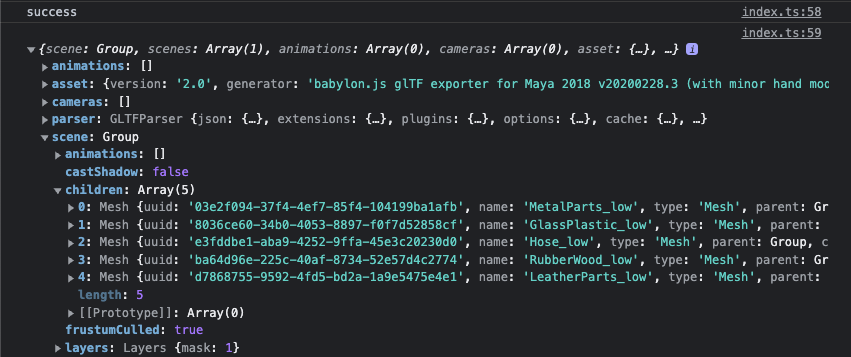
/**
* Models
*/
const gltfLoader = new GLTFLoader()
gltfLoader.load(
'../assets/models/FlightHelmet/glTF/FlightHelmet.gltf',
(gltf) => {
console.log('success')
console.log(gltf)
gltf.scene.scale.set(10, 10, 10)
scene.add(gltf.scene)
},
(progress) => {
console.log('progress')
console.log(progress)
},
(error) => {
console.log('error')
console.log(error)
},
)
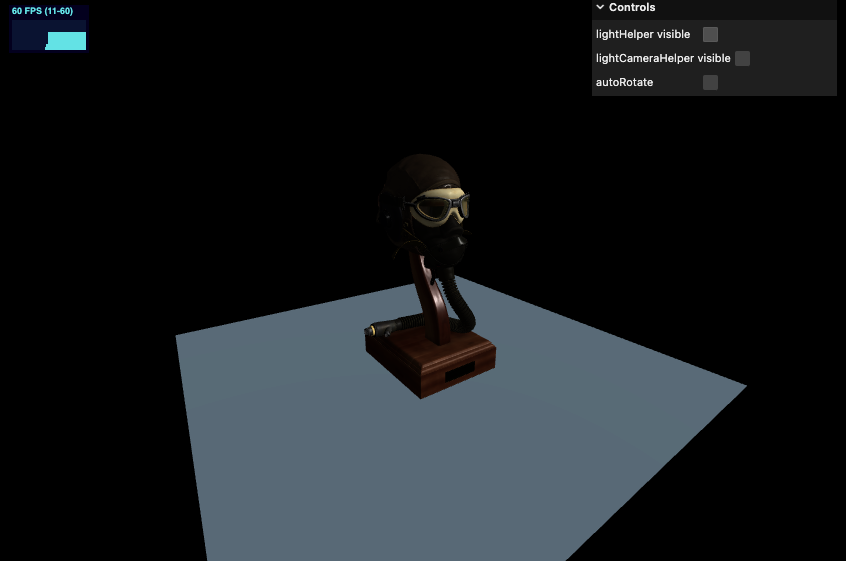
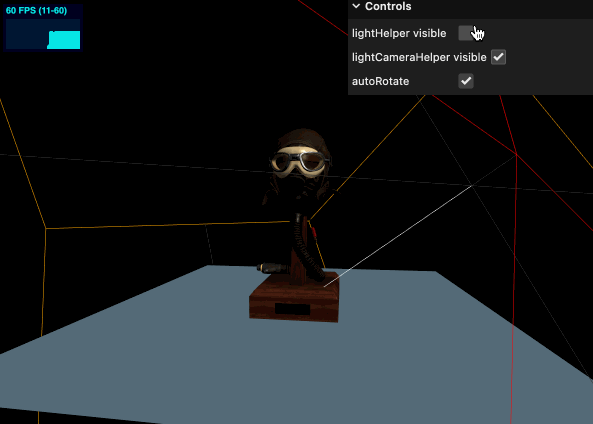
Draco 压缩
- Draco 压缩可以比默认的模型 size 更小
- 压缩被应用在了 buffer data 中,尤其是几何体部分
- Draco 不是 glTF 特有的,但是 glTF 和 Draco 同时流行起来,所以 glTF 导出器实现了 Draco 的导出
- Google 创造的开源压缩算法
- Draco 的解压器也有 Web Assembly 的实现版本,这意味着可以多线程解压 Draco 模型(worker 线程中完成),得到更好的性能
我们需要 DracoLoader 来载入这个特殊的压缩模型。同时需要指定包含 WASM/JS decoder 的路径。指定 decoder 的路径时,我们要将 node_modules 里的 draco 文件夹复制到我们的服务路径上。这个路径是 node_modules/three/examples/js/libs/draco。
代码如下:
/**
* Models
*/
const gltfLoader = new GLTFLoader()
// draco
// Optional: Provide a DRACOLoader instance to decode compressed mesh data
const dracoLoader = new DRACOLoader()
// Specify path to a folder containing WASM/JS decoding libraries.
dracoLoader.setDecoderPath('../assets/draco/')
// Optional: Pre-fetch Draco WASM/JS module.
dracoLoader.preload()
gltfLoader.setDRACOLoader(dracoLoader)
gltfLoader.load(
'../assets/models/Duck/glTF-Draco/Duck.gltf',
(gltf) => {
console.log('success')
console.log(gltf)
// gltf.scene.scale.set(10, 10, 10)
scene.add(gltf.scene)
},
(progress) => {
console.log('progress')
console.log(progress)
},
(error) => {
console.log('error')
console.log(error)
},
)
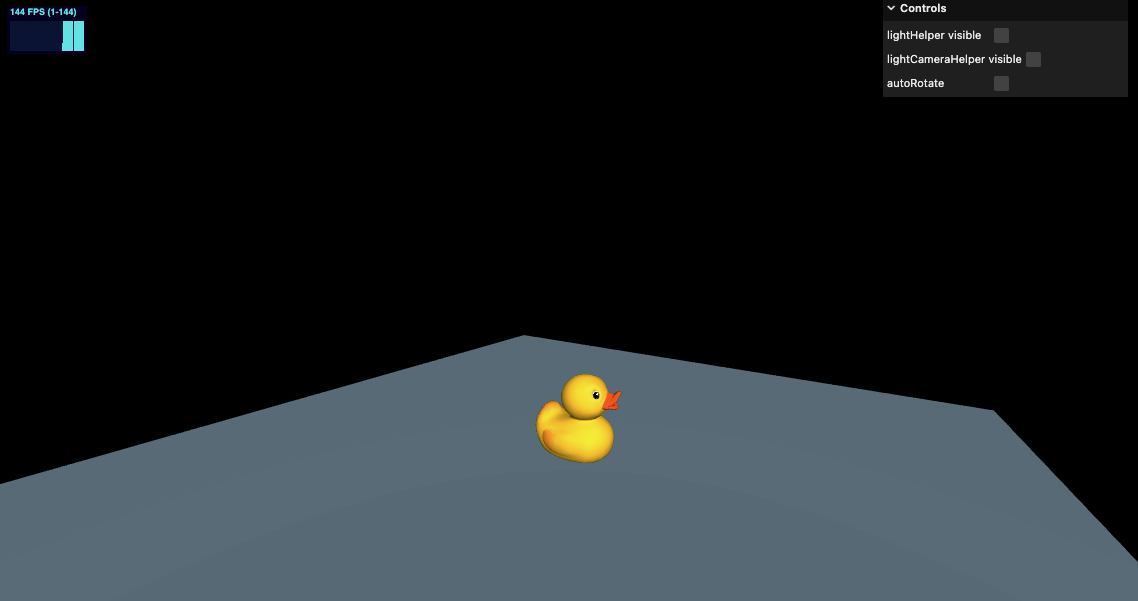
再增加影子效果如下

在线 demo 链接
可扫码访问

什么时候选择使用 Draco 压缩模型?
虽然看起来 Draco 压缩是双赢的局面,但事实并非如此。确实,它会让几何图形更轻轻量化,但首先必须加载 DRACOLoader 类和解码器。其次,计算机需要花费时间和资源来解码压缩文件,这可能会导致体验开始时出现短暂的冻结,即使我们使用的是 worker 和 Web Assembly 代码。
所以必须适应并决定最佳解决方案是什么。如果你只有一个几何尺寸为 100kB 的模型,可能不需要 Draco。但是,如果你有许多 MB 的模型要加载并且不关心体验开始时的一些冻结,你可能需要 Draco 压缩。
动画
如开头我们所述,glTF 模型是支持动画的,并且 Three.js 也可以处理这些动画。
载入一个有动画的 demo
我们使用 Fox 狐狸模型,这个模型包含了一些动画能力

先将模型载入,并控制一下缩放比例
/**
* Models
*/
const gltfLoader = new GLTFLoader()
gltfLoader.load(
'../assets/models/Fox/glTF/Fox.gltf',
(gltf) => {
console.log('success')
gltf.scene.scale.set(0.03, 0.03, 0.03)
scene.add(gltf.scene)
},
(progress) => {
console.log('progress')
console.log(progress)
},
(error) => {
console.log('error')
console.log(error)
},
)
效果如下
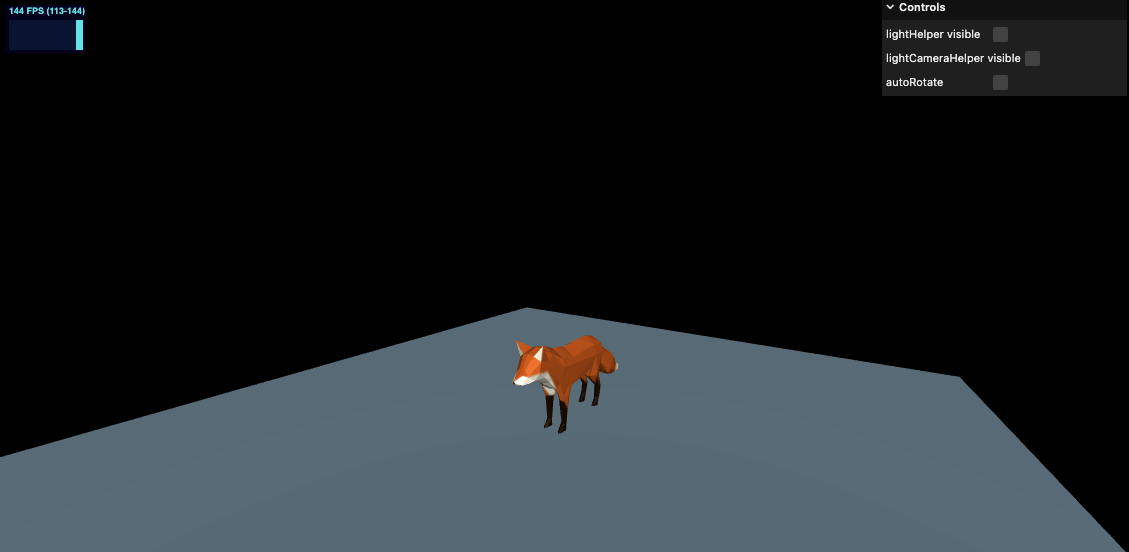
动画控制
我们可以看到模型里返回了3个 AnimationClip 类型的对象
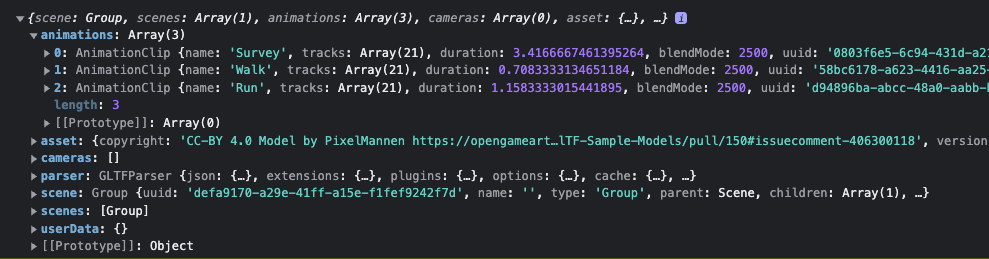
想要使用这些动画片段,我们需要使用 AnimationMixer,一个 AnimationMixer 可以包含一个或多个动画片段。
通过 AnimationMixer 载入动画片段,并在 tick 中每帧进行 update。代码如下
/**
* Models
*/
let mixer: THREE.AnimationMixer | null = null
const gltfLoader = new GLTFLoader()
gltfLoader.load(
'../assets/models/Fox/glTF/Fox.gltf',
(gltf) => {
console.log('success')
console.log(gltf)
gltf.scene.scale.set(0.03, 0.03, 0.03)
scene.add(gltf.scene)
mixer = new THREE.AnimationMixer(gltf.scene)
const action = mixer.clipAction(gltf.animations[0])
action.play()
},
(progress) => {
console.log('progress')
console.log(progress)
},
(error) => {
console.log('error')
console.log(error)
},
)
// ...
// Animations
const clock = new THREE.Clock()
let previousTime = 0
const tick = () => {
stats.begin()
controls.update()
const elapsedTime = clock.getElapsedTime()
const deltaTime = elapsedTime - previousTime
previousTime = elapsedTime
// update mixer
if (mixer) {
mixer.update(deltaTime)
}
// Render
renderer.render(scene, camera)
stats.end()
requestAnimationFrame(tick)
}
tick()
效果如下
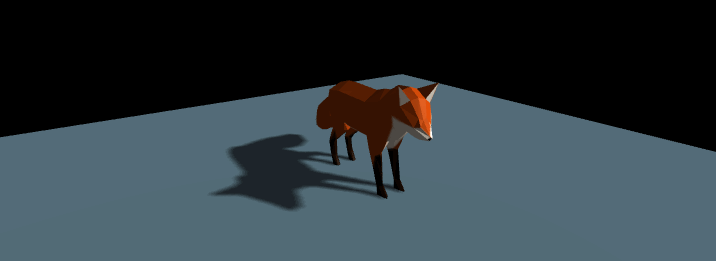
我们尝试再复杂一点,让狐狸从巡视状态转变为走路状态,再从走路状态转变为奔跑。
在模型载入时将所有的动画全部开启,并将不需要的动画的权重 weight 先降为 0,在点击 GUI 按钮后,再进行权重过渡。代码如下
gltfLoader.load(
'../assets/models/Fox/glTF/Fox.gltf',
(gltf) => {
// ...
// Animations
mixer = new THREE.AnimationMixer(gltf.scene)
actionSurvey = mixer.clipAction(gltf.animations[0])
actionWalk = mixer.clipAction(gltf.animations[1])
actionRun = mixer.clipAction(gltf.animations[2])
actionWalk.setEffectiveWeight(0)
actionRun.setEffectiveWeight(0)
actionSurvey.play()
actionWalk.play()
actionRun.play()
createGUIPanel() // 创建 GUI 面板
//...
},
)
在创建GUI面板函数 createGUIPanel 中,实现点击按钮过渡效果。
我们实现4个按钮,surveyToWalk, walkToRun, runToWalk, walkToSurvey 过渡这3个动画。过渡的过程核心就是修改动画的权重 weight,代码如下:
const createGUIPanel = () => {
// ...
const executeCrossFade = (
startAction: THREE.AnimationAction | null,
endAction: THREE.AnimationAction | null,
duration = 3,
) => {
if (!startAction || !endAction) return
endAction.enabled = true
endAction.time = 0
endAction.setEffectiveTimeScale(1)
endAction.setEffectiveWeight(1)
startAction.crossFadeTo(endAction, duration, true)
}
const guiObj = {
surveyToWalk: () => {
executeCrossFade(actionSurvey, actionWalk)
},
walkToRun: () => {
executeCrossFade(actionWalk, actionRun)
},
runToWalk: () => {
executeCrossFade(actionRun, actionWalk)
},
walkToSurvey: () => {
executeCrossFade(actionWalk, actionSurvey)
},
}
const animationFolder = gui.addFolder('Animation')
animationFolder.add(guiObj, 'surveyToWalk')
animationFolder.add(guiObj, 'walkToRun')
animationFolder.add(guiObj, 'runToWalk')
animationFolder.add(guiObj, 'walkToSurvey')
// ...
}
同时在 tick 函数中,我们将动画过渡过程中,按钮置灰,避免动画错乱。同时将不可能的过渡状态也置灰处理。代码如下
const tick = () => {
stats.begin()
controls.update()
const elapsedTime = clock.getElapsedTime()
const deltaTime = elapsedTime - previousTime
previousTime = elapsedTime
// update mixer
if (mixer) {
mixer.update(deltaTime)
if (actionSurvey) {
surveyWeight = actionSurvey.getEffectiveWeight()
}
if (actionWalk) {
walkWeight = actionWalk.getEffectiveWeight()
}
if (actionRun) {
runWeight = actionRun.getEffectiveWeight()
}
const animationFolder = gui.children[5] as dat.GUI
(animationFolder.children[0] as dat.Controller).disable(surveyWeight !== 1);
(animationFolder.children[1] as dat.Controller).disable(walkWeight !== 1);
(animationFolder.children[2] as dat.Controller).disable(runWeight !== 1);
(animationFolder.children[3] as dat.Controller).disable(walkWeight !== 1)
}
// Render
renderer.render(scene, camera)
stats.end()
requestAnimationFrame(tick)
}

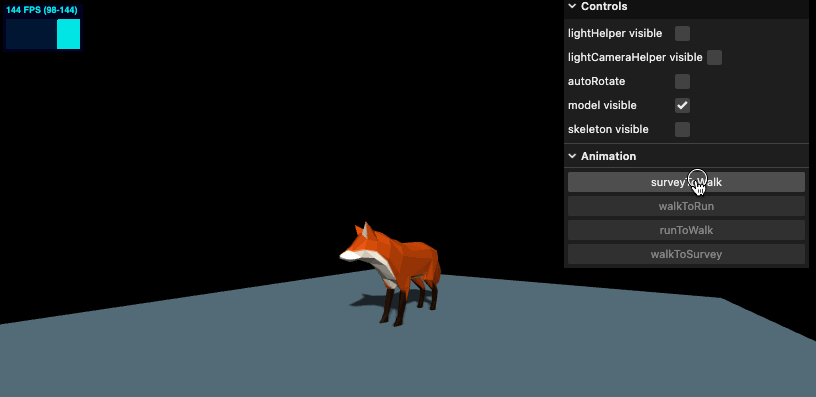
在线 demo 链接
可扫码访问
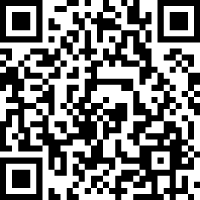
Three.js Editor
最后在说一下 Three.js 在线编辑器。我们在日常想载入一个新的模型时,有时为了方便预览,可以使用这个在线编辑器。
我们必须使用单个文件的模型,例如二进制或 embed 文件,我们直接将文件拖入编辑器,就可以看到了,再添加环境光和平行光,如下图
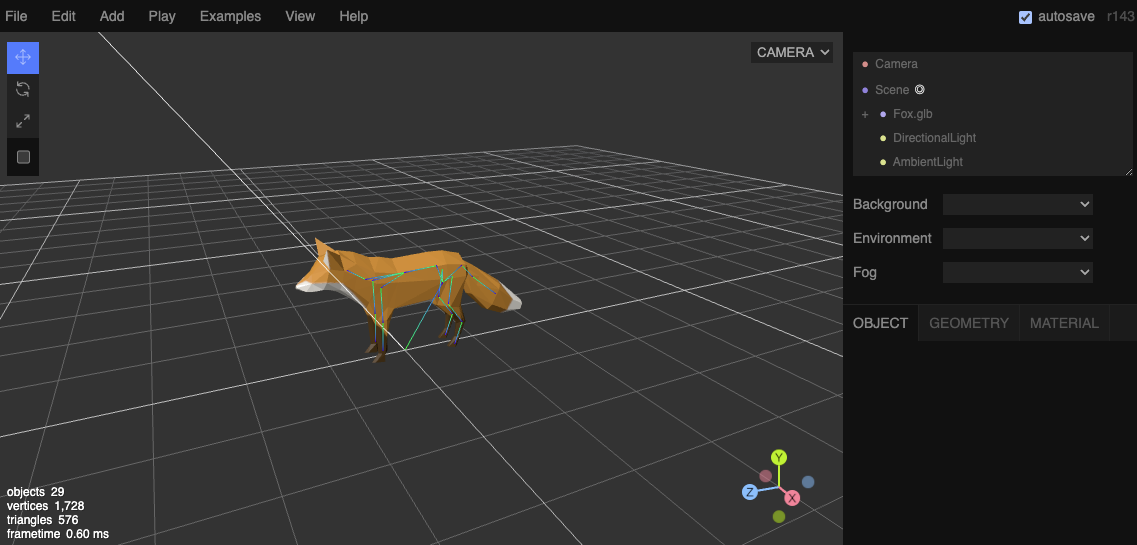
如果我们要测试动画,可以在节点上添加脚本,例如我们在 Scene 上添加脚本,先选中右上角
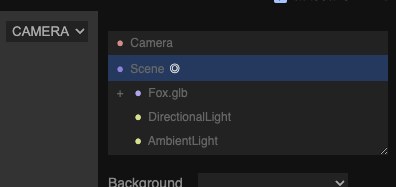
下面的 script 里可以编写代码

编写如下代码
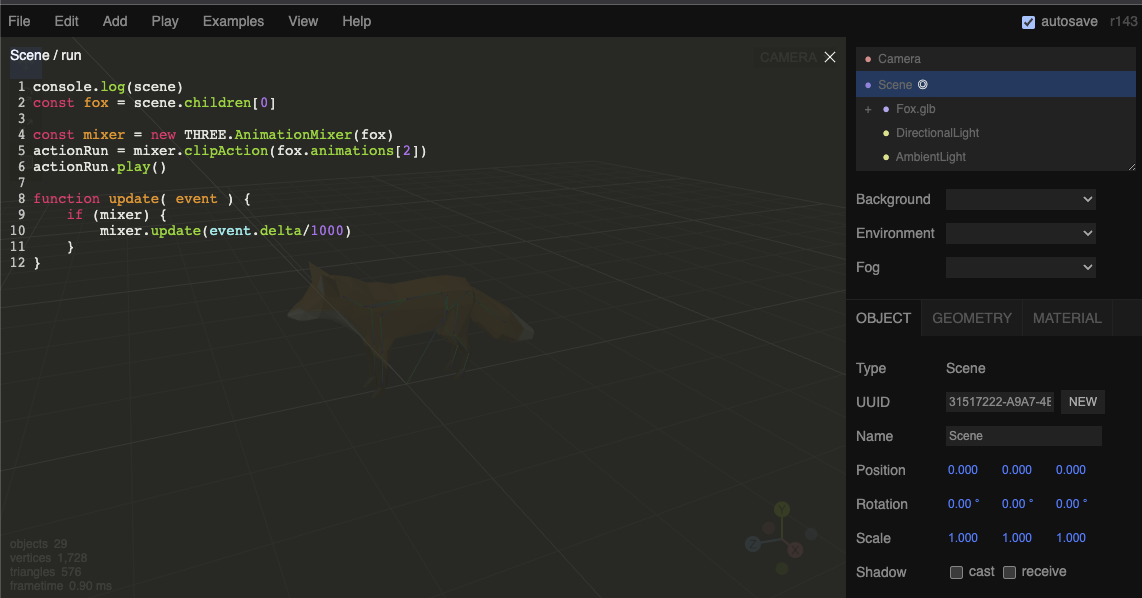
console.log(scene)
const fox = scene.children[0]
const mixer = new THREE.AnimationMixer(fox)
actionRun = mixer.clipAction(fox.animations[2])
actionRun.play()
function update( event ) {
if (mixer) {
mixer.update(event.delta/1000)
}
}
点击菜单栏的 play 就可以预览了,同时此时的 chrome devTools 也是有效的,可以便于调试。效果如下
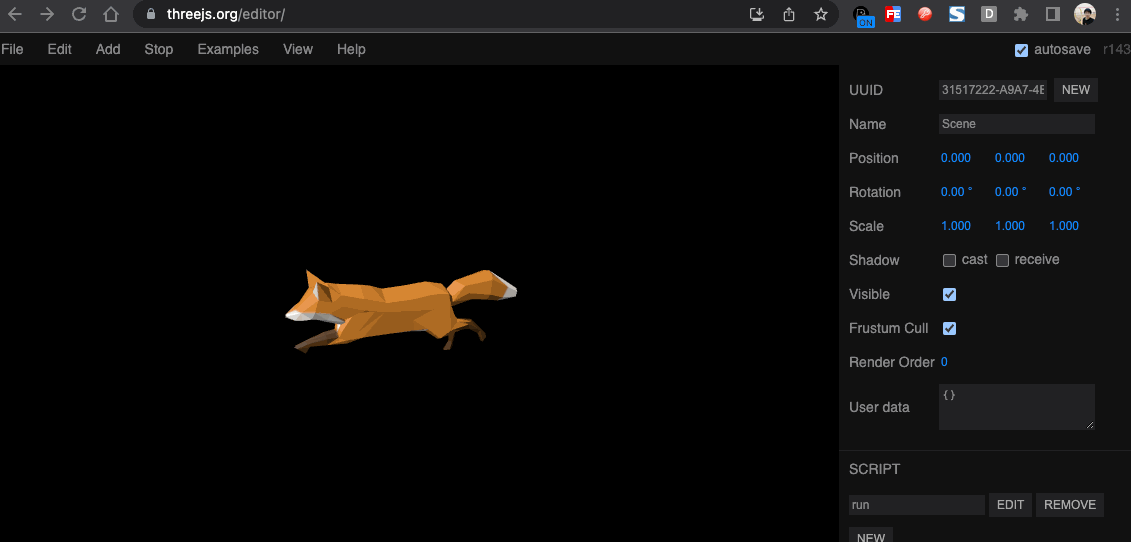
小结
本节我们学习了 3D 模型相关内容,学习了 3D 模型的各种格式,学会了如何导入一个模型,以及 Draco 压缩模型的特点。学习了如何使用模型内置的动画。最后学习了 Three.js 在线编辑器的使用。接下来我们将学习了解 Blender 是使用。